Home
/
Tutorial Dasar Photoshop
/
Tutorial Photoshop Dasar - Menyeleksi Objek Foto di Photoshop (Part 1)
Tutorial Photoshop Dasar - Menyeleksi Objek Foto di Photoshop (Part 1)
Pada Tutorial KoeToe-ID sebelumnya telah mengupas beberapa Tutorial dan cara menggunakan beberapa Tools Photoshop seperti Spot Healing Brush, Patch Tool, Clone Stamp Tool, dan Blur Tool, dan pada Tutorial kali ini KoeToe-ID akan mencoba mengupas Fungsi dan Cara penggunaan Selection Tool atau bahasa jawanya Alat Untuk menyeleksi. Selection Tool sendiri sangat sering digunakan untuk melakukan Pengeditan atau Manipulasi sebuah Foto dengan Photoshop, karena dengan selection Tool ini kita dapat menghilangkan background foto, menyeleksi area editing, memotong objek foto, dan lain-lain.
Untuk menyeleksi objek gambar di Photoshop dapat dilakukan dengan beberapa tool yang disediakan, dan pada Tutorial KoeToe-ID kali ini akan mengupas Cara Menyeleksi Objek Foto di Photoshop (Part 1) yaitu dengan menggunakan Marquee Tool.
Di dalam Marquee Tool terdapat 4 tool untuk membentuk area seleksi dengan bentuk kotak, bulat, baris, dan kolom.
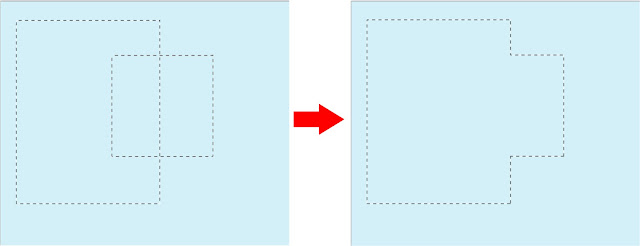
Well Brother, itu dia Tutorial Menyeleksi Objek Foto di Photoshop Part 1, dan posting selanjutnya ada Menyeleksi Objek Foto di Photoshop Part 2, only on KoeToe-ID!
Terimakasih, Selamat ber-eksperimen dan Semoga Bermanfaat
Untuk menyeleksi objek gambar di Photoshop dapat dilakukan dengan beberapa tool yang disediakan, dan pada Tutorial KoeToe-ID kali ini akan mengupas Cara Menyeleksi Objek Foto di Photoshop (Part 1) yaitu dengan menggunakan Marquee Tool.
Di dalam Marquee Tool terdapat 4 tool untuk membentuk area seleksi dengan bentuk kotak, bulat, baris, dan kolom.
- Rectangular Marquee
 untuk membentuk area seleksi berbentuk kotak
untuk membentuk area seleksi berbentuk kotak - Elliptical Marquee
 untuk membentuk area seleksi berbentuk lingkaran
untuk membentuk area seleksi berbentuk lingkaran
- Single Row Marquee
 untuk membentuk area seleksi berbentuk baris, dan
untuk membentuk area seleksi berbentuk baris, dan
- Single Column Marquee
 untuk membentuk area seleksi berbentuk kolom.
untuk membentuk area seleksi berbentuk kolom.
Dan Cara untuk menggunakan Tools tesebut adalah sebagai berikut :
1. Klik salah satu Marque Tool dan geser kursor mouse ke dalam jendela foto, untuk membentuk seleksi cukup klik dan drag kursor pada foto hingga membentuk seleksi yang di inginkan,
2. Selanjutnya Brother dapat melakukan proses seleksi lanjutan dengan memilih salah satu tombol pada bagian Option Bar,
Penjelasan dari beberapa tombol bantu pada Option Bar-nya seperti ini Bro,
- New Selection
 untuk membuat area seleksi yang baru,
untuk membuat area seleksi yang baru,
- Add To Selection
 untuk menambah area seleksi baru pada area-area seleksi yang telah terbentuk sebelumnya
untuk menambah area seleksi baru pada area-area seleksi yang telah terbentuk sebelumnya
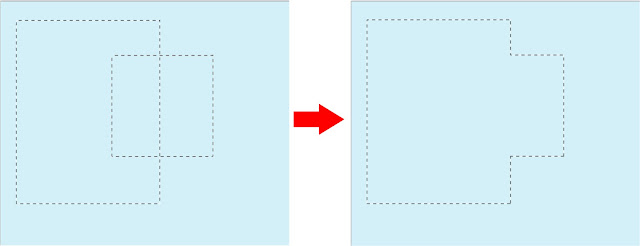
- Intersect With Selection
 untuk membentuk area seleksi yang merupakan area perpotongan dari dua area seleksi
untuk membentuk area seleksi yang merupakan area perpotongan dari dua area seleksi
Nah begitulah cara menyeleksi objek dengan menggunakan Marquee Tool Bro, perlu di ingat bahwa jika suatu objek dalam sebuah foto di seleksi, maka hanya area yang terseleksi yang dapat menerima perlakuan dari editor, contohnya : jika kita menyeleksi objek dan tekan 'Delete' maka hanya objek yang terseleksi yang terhapus, dan jika kita menyapukan brush maka hanya area yang terseleksi yang akan tertimpa, begitu pula jika kita melakukan pemberian efek, dan action lain.
Oleh karena itu jika editing terhadap area terseleksi sudah selesai, pastikan kita menghilangkan garis seleksi dengan 'Klik KANAN - Deselect' atau tekan 'Ctrl+D' di Keyboard.
Well Brother, itu dia Tutorial Menyeleksi Objek Foto di Photoshop Part 1, dan posting selanjutnya ada Menyeleksi Objek Foto di Photoshop Part 2, only on KoeToe-ID!
Terimakasih, Selamat ber-eksperimen dan Semoga Bermanfaat
-Mang KoeToe-
Tutorial Photoshop Dasar - Menyeleksi Objek Foto di Photoshop (Part 1)
 Reviewed by Unknown
on
August 15, 2015
Rating: 5
Reviewed by Unknown
on
August 15, 2015
Rating: 5
 Reviewed by Unknown
on
August 15, 2015
Rating: 5
Reviewed by Unknown
on
August 15, 2015
Rating: 5
Related Tutorials


 untuk mengurangi/memotong area seleksi yang telah terbentuk sebelumnya
untuk mengurangi/memotong area seleksi yang telah terbentuk sebelumnya







No comments: