Tutorial Photoshop Untuk Pemula - Membuat Efek Foto sobek
Selamat hari minggu Brothers, selamat beraktifitas dan selamat datang kembali di blog Tutorial, Tips dan trik Desain CorelDraw & Photoshop KoeToe-ID. Setelah kemaren kita kupas Tutorial membuat Photo Sheets Effect dengan Photoshop ternyata ada yang request Tutorial cara Membuat Efek Photo Sobek dengan Photoshop. Nah lho ni jangan-jangan lagi galau lagi, make nyobek-nyobek foto segala. Gak diajak Malam mingguan sama doinya kali.. hehehe... Tapi okelah, Mang KoeToe Kupas nih Tutorialnya.
Membuat efek Foto Sobek di Photoshop cukup sederhana, mudah dan singkat. Tool yang akan kita gunakan pada Tutorial kali ini adalah Lasso Tool, Move Tool, dan sedikit fungsi Layer Style untuk menambahkan Drop Shadow atau bahasa jawanya "Bayangan". Hasil Akhirnya tampak di bawah ini Bro..
Oke gak usah lama-lama deh, langsung aja kita kupas Tutorialnya. Siap?
Ini dia Tutorial cara Membuat Efek Foto Sobek dengan Photoshop.
1. Buka Photoshopnya dulu Bro, klik Start - All Programs - Adobe Photoshop.
2. Buka Foto yang akan di edit, klik File - Open dan pilih fotonya. Disini saya menggunakan gambar motor sport aja biar agak kece, yang mau nyobekin foto sama pacar boleh, hehehe.... terlanjur galau.
3. Setelah terbuka maka langkah pertama yaitu Duplikasikan layer sebanyak 2x, sehingga akan menjadi 3 Layer (termasuk Background).
Caranya tinggal tekan Ctrl+J pada Layer Background sebanyak 2x. Maka akan terbentuk 2 Layer baru.
Setelah itu klik tanda mata di layer Background supaya Backgroundnya Invisible alias gak keliatan
4. Selanjutnya kita perbesar canvasnya dulu, ini dilakukan supaya ada space untuk menggerakkan foto.
Caranya klik menu Image - Canvas Size, muncul kotak dialog, lalu aturlah lebar dan tinggi kanvas menjadi sedikit agak besar, perbandingannya lihat gambar di bawah.
5. Setelah itu maka akan tampak kanvas yang lebih besar dari sebelumnya, seperti bingkai transparan.
6. Lanjut, kita pindah ke Layer. Pilih Layer 1 kemudian klik Lasso Tool (Lihat tanda merah) kemudian seleksi sebagian dari gambar dengan garis acak supaya terlihat seperti sobekan, jika sudah terseleksi tekan Delete di keyboard untuk menghilangkan bagian yang terseleksi tadi, sehingga gambar motor di Layer 1 tinggal sebelah.
7. Selanjutnya kita pindah ke Layer 1 Copy masih dalam keadaan terseleksi. Klik kanan pada area yang terseleksi kemudian klik Select Inverse untuk menyeleksi bagian luar seleksi, lalu tekan delete lagi untuk menghilangkannya.
Saat ini gambar sudah terbelah 2.
8. Lanjut, gerakkan salah satu Layer dan putar sedikit untuk memperjelas sobekan foto
9. Langkah terakhir adalah memberi bayangan pada foto, supaya terlihat lebih realistis.
Klik 2x pada Layer, kemudian akan muncul jendela Layer Style, Centang dan klik pada pilihan Drop Shadow, kemudian atur bayangannya seperti pada gambar yang bertandanda merah
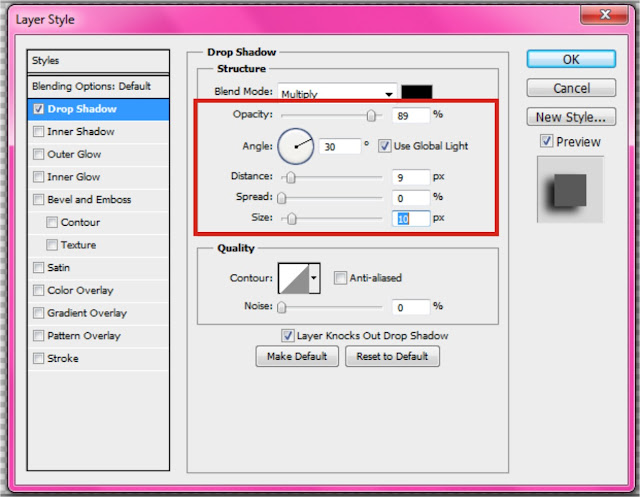
10.Selesai..!!
Gimana? apa sudah terlihat realistis? hehe...
Bagaimana dengan Hasil Karya Brother? Silahkan share desain CorelDraw ataupun Photoshop hasil karya Brother ke Facebook Fanpage KoeToe-ID.
Oke, itu tadi sekelumit Tutorial cara Membuat Efek Foto Sobek dengan Photoshop versi KoeToe-ID. Simak Juga Tutorial Lainnya. Dan untuk Brother yang punya pertanyaan, kritik, saran, masukan, atau request tutorial silahkan jejakkan komentar Brother di bawah atau langsung hubungi Kontak KoeToe-ID.
Terimakasih, selamat ber-eksperimen dan semoga bermanfaat
Tutorial Photoshop Untuk Pemula - Membuat Efek Foto sobek
 Reviewed by Unknown
on
September 06, 2015
Rating: 5
Reviewed by Unknown
on
September 06, 2015
Rating: 5
 Reviewed by Unknown
on
September 06, 2015
Rating: 5
Reviewed by Unknown
on
September 06, 2015
Rating: 5
Related Tutorials















No comments: