Home
/
Tutorial Dasar Photoshop
/
Tutorial Photoshop Dasar - Mengubah Warna Background Foto dengan Photoshop
Tutorial Photoshop Dasar - Mengubah Warna Background Foto dengan Photoshop
Welcome to KoeToe-ID, Brothers, Tutorial Dasar Photoshop kali ini akan mengupas tutorial Cara Mengubah warna Background Foto dengan Photoshop. Background Foto disini adalah area selain objek inti Foto ya Bro, misalnya langit, pemandangan, atau.. ya pokoknya selain objek inti lah, hehe..
Brother pasti punya koleksi Foto atau gambar yang berlatar belakang langit biru atau pemandangan yang terlihat 'sangat biasa' ketika dilihat, berbeda dengan foto yang berlatar belakang langit yang berwarna oranye, ungu, atau pemandangan yang terlihat seperti aurora yang menimbulkan kesan yang berbeda saat dipandang. efek seperti ini saat ini sudah dimiliki oleh semua kamera SLR, pocket dan kamera smartphone, sehingga tidak perlu melakukan pengeditan. tapi bagaimana kalo foto terlanjur dijepret dan menghasilkan foto yang 'biasa'?. Tutorial ini mungkin bisa membantu Brother.
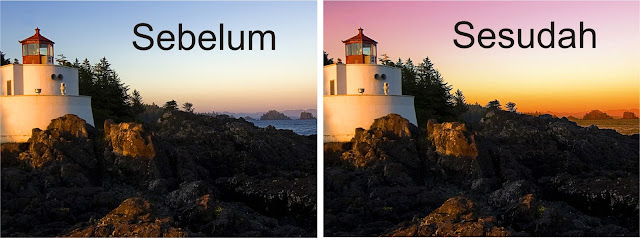
Pada Tutorial ini kita akan menggunakan 2 Tool yaitu Quick Selection Tool yang berfungsi untuk menyeleksi gambar dan Brush Tool untuk memberi warna.
Oke, langsung aja kita kupas abis Cara Mengubah Warna Background Foto dengan Photoshop, ini dia.
1. Buka Photoshopnya dulu Bro,
2. Buka Gambar/Foto yang akan di Edit. dengan Klik File - Open dan pilih Foto. Atau Brother bisa gunakan foto dibawah ini, tinggal klik kanan pada gambar dan klik save as image,

3. Langkah pertama kita Duplikasikan dulu gambarnya ya, tekan 'Ctrl+J' sampai terbentuk layer baru dengan nama 'Layer 1'
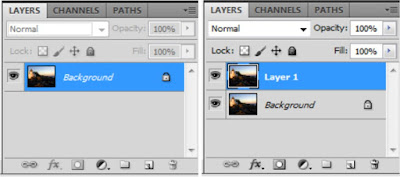
4. Kemudian pilih Quick Selection Tool,

klik pada objek latar yang akan diubah warnanya sampai area background tadi terlingkupi oleh garis seleksi, disini objek latarnya adalah langit dan bukit-bukit kecil.

5. Selanjutnya pilih Brush Tool, dan ganti warna Foreground Colornya ke warna 'Orange'

Atur pengaturan Option Bar-nya seperti berikut

Gunakan tombol [ untuk memperkecil ukuran kuas dan tombol ] untuk memperbesar,
6. Sapukan kuas pada area yang terseleksi, pastikan hasilnya seperti gambar ya, kalo ga sama berarti ada yang salah, coba ulangi dari langkah ke-5 diatas,

7. Langkah terakhir tekan 'Ctrl+D' untuk menghilangkan garis seleksi.

8. Selesai!
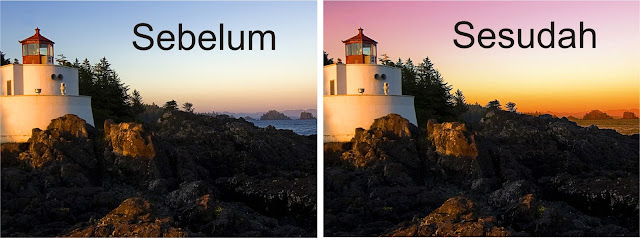
Setelah diberi warna, kesan gambar terlihat berbeda kan?. setelah ini jangan lupa untuk terus bereksperimen dengan foto atau gambar yang lain yang berlatar belakang lain juga, dan coba Tutorial KoeToe-ID lainnya biar kemampuan Photoshopping Brother menjadi lebih 'tajam'.
Well, Tutorial kali ini sampai disini. kalo ada komen, Kritik, Saran atau masukan silahkan di Komen atau kirimkan email melalui Kontak Kami.
Semoga Bermanfaat,
-Mang KoeToe-
Brother pasti punya koleksi Foto atau gambar yang berlatar belakang langit biru atau pemandangan yang terlihat 'sangat biasa' ketika dilihat, berbeda dengan foto yang berlatar belakang langit yang berwarna oranye, ungu, atau pemandangan yang terlihat seperti aurora yang menimbulkan kesan yang berbeda saat dipandang. efek seperti ini saat ini sudah dimiliki oleh semua kamera SLR, pocket dan kamera smartphone, sehingga tidak perlu melakukan pengeditan. tapi bagaimana kalo foto terlanjur dijepret dan menghasilkan foto yang 'biasa'?. Tutorial ini mungkin bisa membantu Brother.
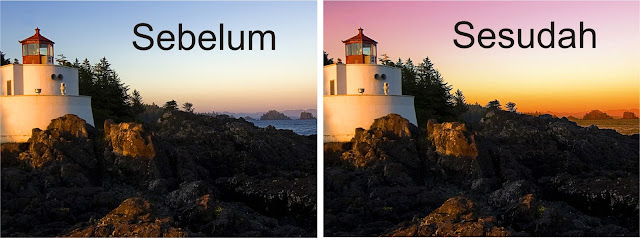
Pada Tutorial ini kita akan menggunakan 2 Tool yaitu Quick Selection Tool yang berfungsi untuk menyeleksi gambar dan Brush Tool untuk memberi warna.
Oke, langsung aja kita kupas abis Cara Mengubah Warna Background Foto dengan Photoshop, ini dia.
1. Buka Photoshopnya dulu Bro,
2. Buka Gambar/Foto yang akan di Edit. dengan Klik File - Open dan pilih Foto. Atau Brother bisa gunakan foto dibawah ini, tinggal klik kanan pada gambar dan klik save as image,

3. Langkah pertama kita Duplikasikan dulu gambarnya ya, tekan 'Ctrl+J' sampai terbentuk layer baru dengan nama 'Layer 1'
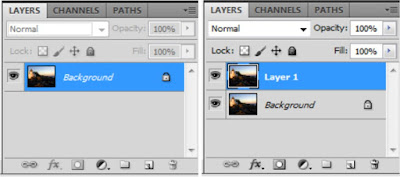
4. Kemudian pilih Quick Selection Tool,

klik pada objek latar yang akan diubah warnanya sampai area background tadi terlingkupi oleh garis seleksi, disini objek latarnya adalah langit dan bukit-bukit kecil.

5. Selanjutnya pilih Brush Tool, dan ganti warna Foreground Colornya ke warna 'Orange'

Atur pengaturan Option Bar-nya seperti berikut
Gunakan tombol [ untuk memperkecil ukuran kuas dan tombol ] untuk memperbesar,
6. Sapukan kuas pada area yang terseleksi, pastikan hasilnya seperti gambar ya, kalo ga sama berarti ada yang salah, coba ulangi dari langkah ke-5 diatas,

7. Langkah terakhir tekan 'Ctrl+D' untuk menghilangkan garis seleksi.

8. Selesai!
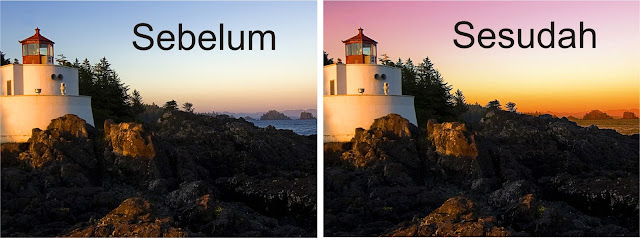
Setelah diberi warna, kesan gambar terlihat berbeda kan?. setelah ini jangan lupa untuk terus bereksperimen dengan foto atau gambar yang lain yang berlatar belakang lain juga, dan coba Tutorial KoeToe-ID lainnya biar kemampuan Photoshopping Brother menjadi lebih 'tajam'.
Well, Tutorial kali ini sampai disini. kalo ada komen, Kritik, Saran atau masukan silahkan di Komen atau kirimkan email melalui Kontak Kami.
Semoga Bermanfaat,
-Mang KoeToe-
Tutorial Photoshop Dasar - Mengubah Warna Background Foto dengan Photoshop
 Reviewed by Unknown
on
August 13, 2015
Rating: 5
Reviewed by Unknown
on
August 13, 2015
Rating: 5
 Reviewed by Unknown
on
August 13, 2015
Rating: 5
Reviewed by Unknown
on
August 13, 2015
Rating: 5
Related Tutorials






No comments: