Home
/
Tutorial CorelDraw Logo
/
Tutorial CorelDraw Untuk Pemula - Cara Membuat Logo Android dengan CorelDraw
Tutorial CorelDraw Untuk Pemula - Cara Membuat Logo Android dengan CorelDraw
Selamat malam Brother,
kembali lagi di Tutorial dan Belajar desain CorelDraw KoeToe-ID. Dan pada
Tutuorial CorelDraw KoeToe-ID kali ini akan mengupas Cara Membuat Logo Android Bro.
Berbicara mengenai Android yaitu salah satu Operation Sistem yang diaplikasikan pada Handset atau HandPhone atau singkatannya HP dimana sejak beberapa tahun ke belakang para produsen HP terutama di Indonesia lebih memprioritaskan untuk memproduksi HP ber-OS android dikarenakan OS android ini sangat fleksibel dalam penggunaannya sehingga banyak orang yang meminati HP ber-OS android ini Bro. Saking fleksibel dan banyaknya pengguna serta aplikasi android jika kita ketikkan ‘android’ pada pencarian google maka akan banyak sekali hasilnya karena banyaknya web dan blog yang menyediakan informasi mengenai android ini. di hasil pencarian gambar pasti ada banyak sekali logo android yang dimodifikasi seperti yang akan Brother temukan di akhir artikel ini nanti.
Berbicara mengenai Android yaitu salah satu Operation Sistem yang diaplikasikan pada Handset atau HandPhone atau singkatannya HP dimana sejak beberapa tahun ke belakang para produsen HP terutama di Indonesia lebih memprioritaskan untuk memproduksi HP ber-OS android dikarenakan OS android ini sangat fleksibel dalam penggunaannya sehingga banyak orang yang meminati HP ber-OS android ini Bro. Saking fleksibel dan banyaknya pengguna serta aplikasi android jika kita ketikkan ‘android’ pada pencarian google maka akan banyak sekali hasilnya karena banyaknya web dan blog yang menyediakan informasi mengenai android ini. di hasil pencarian gambar pasti ada banyak sekali logo android yang dimodifikasi seperti yang akan Brother temukan di akhir artikel ini nanti.
 Oke Brother langsung
aja yuk kita kupas Tutorial Cara Membuat Logo Android dengan CorelDraw dibawah
ini, siap!
Oke Brother langsung
aja yuk kita kupas Tutorial Cara Membuat Logo Android dengan CorelDraw dibawah
ini, siap!
1. Buka CorelDrawnya
dulu Bro,
2. Pertama kita buat
bagian kepala, Buat Objek setengah lingkaran dengan Rectangle Tool
kemudian pada Property Bar pilih tombol Pie yang ada
ditengah-tengah antara tombol Ellipse dan Arc, atur juga besaran
sudutnya yaitu atas : 0,0º dan bawah 180,0º. Lebih jelasnya liat tanda merah digambar
ya Bro,
3. Langkah selanjutnya
membuat antena atau kuping sebelah kiri, Buatlah sebuah objek persegi
panjang memanjang ke atas dengan Rectangle Tool, lalu rotasikan
sebesar 30º dan atur sudut kiri : atas 100,bawah 100, dan kanan: atas
0,bawah 0, (lihat tanda merah di gambar), kemudian letakkan di sisi kiri
atas kepala,
Kuping sebelah kanan
: Copy paste antena yang tadi, kemudian pilih Mirror Horizontally pada Property
bar sehingga posisinya membalik, kemudian posisikan di sisi kanan atas
kepala seperti gambar dibawah ya Bro,
4. Lanjut, kita satukan
semua bagian kepala, seleksi semua bagian dengan menekan ‘Ctrl+A’ kemudian
tekan Weld pada Property Bar (lihat tanda merah) sehingga semua
bagian yang di seleksi tadi menyatu menjadi satu bagian,
5. Selanjutnya kita
buat badannya Bro, buat lagi persegi atau kotak dengan Rectangle Tool,
sesuaikan lebarnya dengan bagian kepala tadi dan letakkan di bawah kepala
dengan diberi sedikit jarak atau bahasa jawanya space,

6. Kemudian kita buat bagian tangannya, tangan kanan dulu ya, buat sebuah persegi dengan Rectangle Tool dan atur sudut kiri: atas 0,bawah 100, kanan: atas 100,bawah 100, (lihat tanda merah) kemudian letakkan di sebelah kanan bagian badan tadi,
Sekarang tangan
kirinya, Copy paste tangan kanan tadi dan pilih Mirror Horizontally pada
property bar dan letakkan di sebelah kiri badan,
7. Selanjutnya kita
buat kakinya, buat lagi persegi agak panjang sedikit ya, atur sudut kiri:
atas 0,bawah 100, dan kanan: atas 0,bawah 100, dan letakkan di sisi kiri
bawah badan, copy paste dan letakkan di sisi kanan bawah badan,
8. Oke lanjut, kita
kasih warna, seleksi semua bagian dengan tekan ‘Ctrl+A’ kemudian pilih warna
hijau pada Color Palette yang ada di bilah sisi kanan layar,
9. Kemudian kita buat
bagian matanya, buat lingkaran kecil dengan Rectangle Tool, dan pilih Ellipse
pada property bar dan warnai dengan warna putih, copy - paste dan letakkan
seperti gambar,
10. Dan langkah terakhir
adalah menghilangkan Outline-nya, seleksi lagi semua objek dengan ‘Ctrl+A’
kemudian klik Outline Color yang ada di bagian kanan-bawah layar, untuk
menghilangkan Outline maka pada kolom Width : pilih None
11. Selesai!
Yap, logo android
versi Brother udah jadi tuh, silahkan Brother kembali ber-eksperimen
untuk memodifikasi logo android tadi, dibawah ini contoh logo android
modifikasi yang bisa Brother coba di CorelDraw :
- Yang ini namanya Viking Droid, yang suka ngebajak sistem android
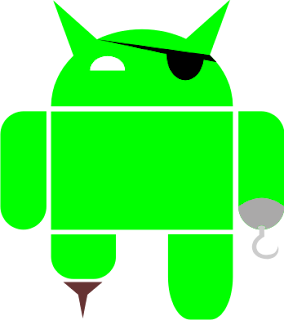 |
| Viking Droid.png |
- Kalo ini namanya Kitty Droid, yang suka ngerawat androidnya, ngasih pernak-pernik dan theme yang Kiyut-kiyut..
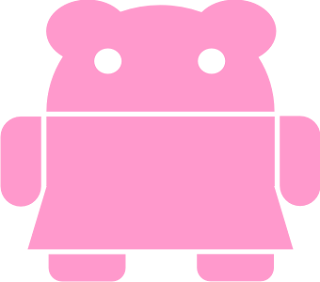 |
| Kitty Droid.png |
- Dan yang ini namanya Devil Droid, yang suka Maling HP android.. hahahaha....
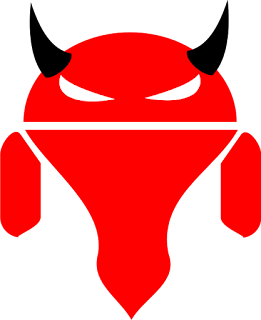 | |
| DevilDroid.png |
Oke Bro, segitu dulu
Tutorial Cara membuat logo Android dengan CorelDraw dari KoeToe-ID kali
ini, Jangan lupa untuk meng-Export hasil karya Brother biar bisa dipakai untuk vektor atau gambar lain. dan coba juga Tutorial KoeToe-ID lain yang pastinya lebih Excite
tentunya. Well semoga bermanfaat, terimakasih
-Mang KoeToe-
Tutorial CorelDraw Untuk Pemula - Cara Membuat Logo Android dengan CorelDraw
 Reviewed by Unknown
on
August 07, 2015
Rating: 5
Reviewed by Unknown
on
August 07, 2015
Rating: 5
 Reviewed by Unknown
on
August 07, 2015
Rating: 5
Reviewed by Unknown
on
August 07, 2015
Rating: 5
Related Tutorials















No comments: